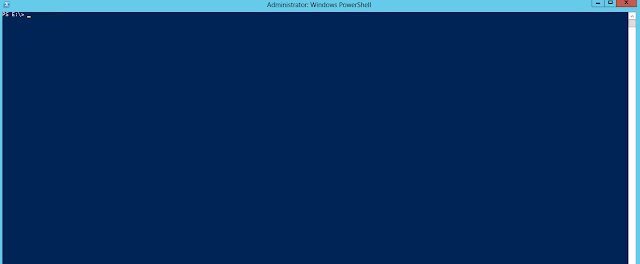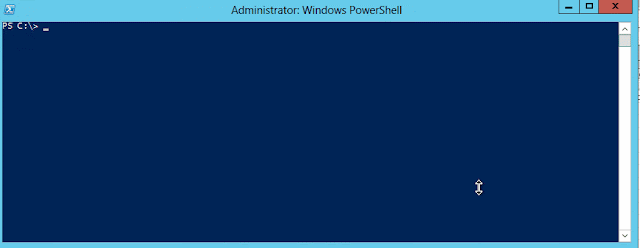In this quick post I am going to share an issue that I recently hit with one SharePoint Server deployment. While browsing the Central Administration I got below error when clicking on the Manage service applications page.
The key thing with this error is to know the background story, something I was missing.
The story is that this farm was migrated from one domain to another.
Everything was working fine the new farm was in production when we started to get this error.
Everything was working fine the new farm was in production when we started to get this error.
There was one small detail that we were not aware of and it is that there was domain trust between the new and the old domain during the migration. This is why everithing was working fine until the network link between the old and the new domain was cut.
With this small detail the error below started to make sense. You will see this error in different .NET apps if the app is trying to do something with identity from a trusted domain but no domain controller from the trusted domain can be reached.
The trust relationship between the primary domain and the trusted domain failed.
By looking at the "Delegated Administrators" I concluded that there are accounts from the old domain that have permissions over some of the service applications. I was even unable to get the service applications using Get-SPServiceApplication in powershell. It seems that there is some identity checking when we access the service application management page and it is failing because the trusted domain cannot be reached. The same exception can be reproduced if you try to translate username from the trusted domain to SID. The lines below are a good test to check if there is an issue with the trusted domain with PowerShell.
$userName = "DOMAIN\User" $objUser = New-Object System.Security.Principal.NTAccount($userName) $strSID = $objUser.Translate([System.Security.Principal.SecurityIdentifier]) $strSID.Value
Here are some of the things that might not work if you are in this situation:
- You will not be able to access the service management page
- You will not be able to enumerate the service applications in powershell
- In my case the Search and UPA was the SAs with administrators from the trusted domain and you will not be able to restart the service instances
- The UPA might stop working working completely
- If you clear the configuration cache the Timer Service will fall in a loop of rebuild attempts and crashes and no timer jobs will be executed.
As you can see this situation might not be a good place to be :).
The solution to this will be to restore the connection to the trusted domain and I am talking about a physical availability to a DC from the trusted domain or just remove the trust from the current domain. Sometimes the second solution might be the only possible solution, or just maybe this relationship was just not removed by the domain admins when the connection was cut.
If you remove the domain trust the error will be fixed and the translate method in powershell will fail with "Some or all identity references could not be translated." which it seems is handled better. Than you will be able to do some proper cleanup, if you wish.
I hope that this post was helpful!