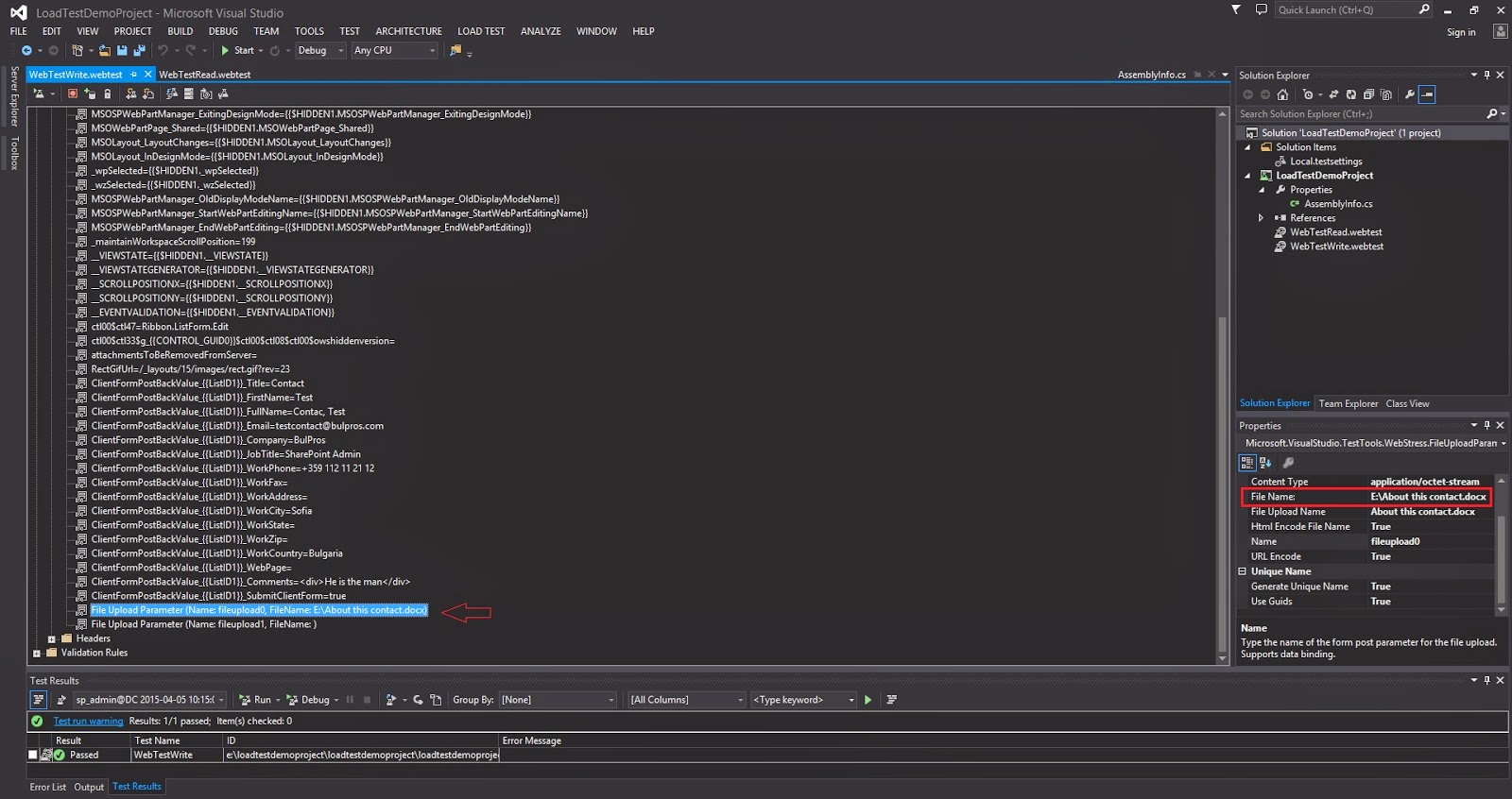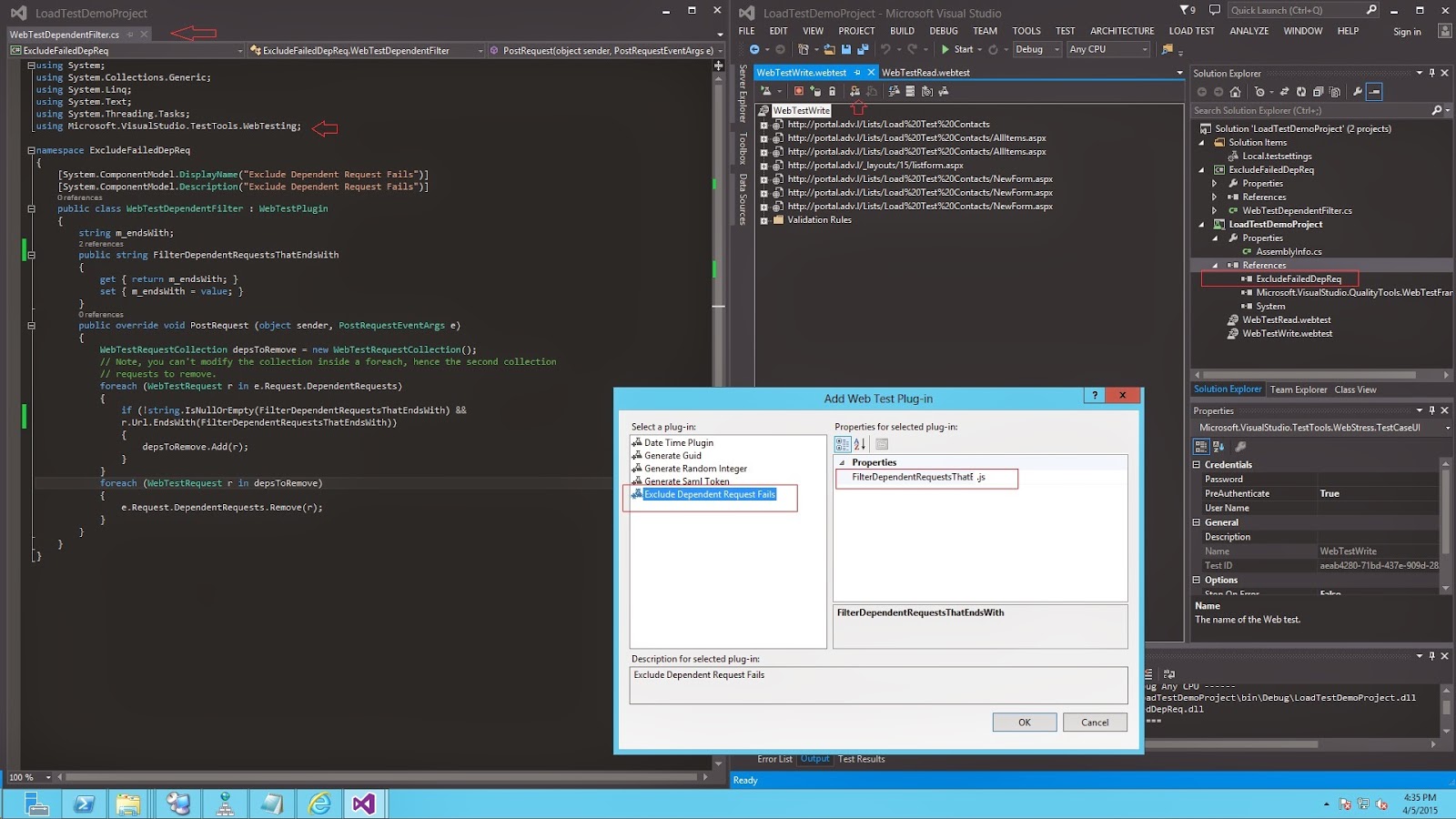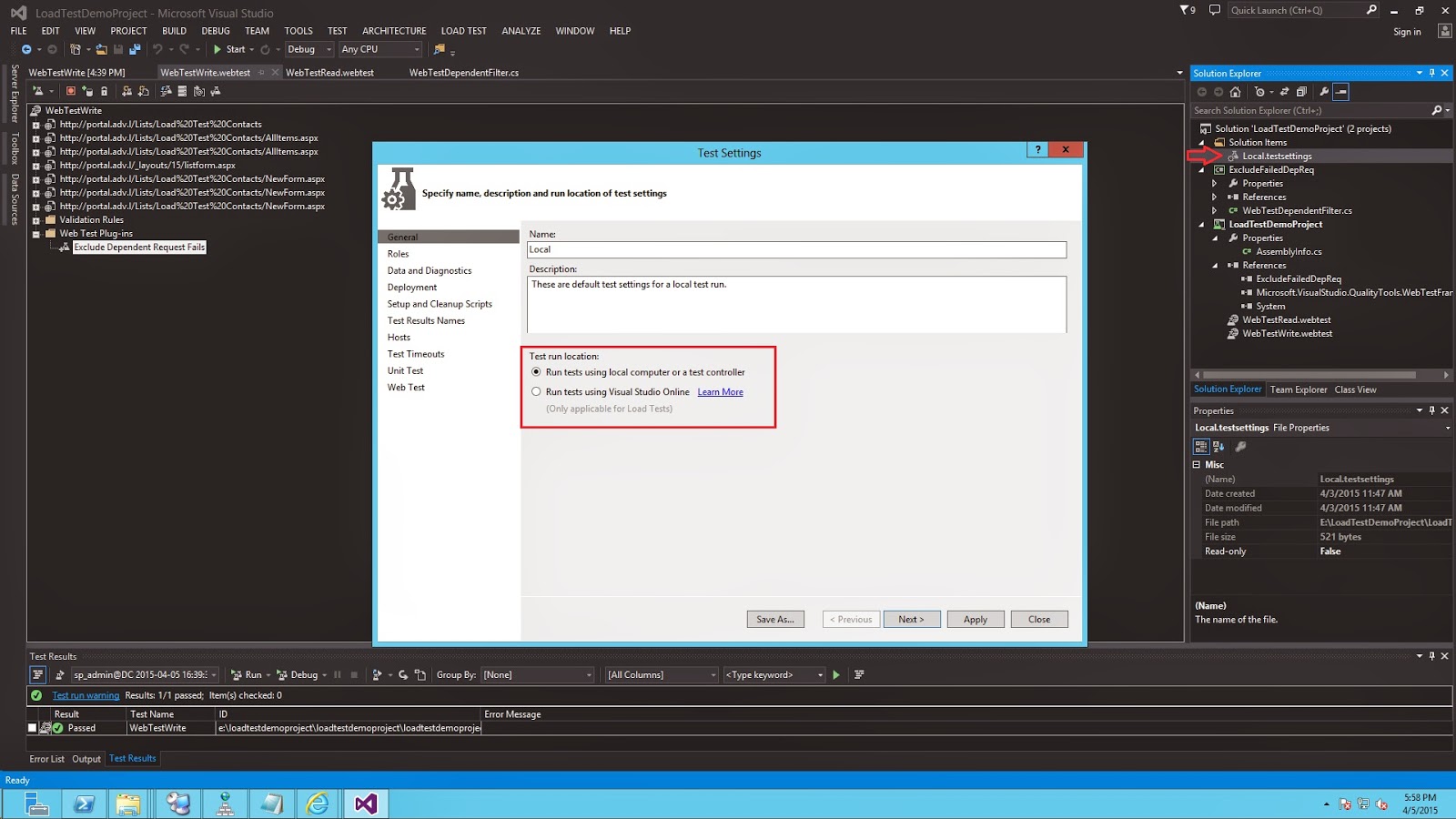Here is another article I am going to dedicate to the SharePoint performance monitoring.
For me one of the most useful out of the box tools to gather information for the farm performance is the Usage and Health data collection done by the Usage and Health Data Collection Service Application. This service application can be easily provisioned and set if you have installed your SharePoint farm with AutoSPInstaller.
I highly recommend to plan,provision and use this service application in your SharePoint farm!
If you have not done this yet, you can see how to provision the application here. I recommend to specify at least the logging database name in the New-SPUsageApplication command, for further configuration see following article, there you will find how to set up various properties like log location, what to monitor and the retention of the logs. Here is an official resource from TechNet.
Above I mentioned the logging database, this is the database used by the Usage and Health Data Collection Service Application to store all the logs. The logs are collected on each SharePoint server and stored in the log location you have set. This logs are then pushed into the logging database by a timer job called "Microsoft SharePoint Foundation Usage Data Import ", by default it is running every 5 minutes.
The logging database is the only database in SharePoint where running SQL queries is supported in order to analyze our logs. See some official guidance View data in the logging database in SharePoint 2013.
The easiest way to get some information from the logging database is from the CA interface described here. There you can see some statistics for the Slowest Page request and you can filter by Server,Web Application, maximum range of 100 rows and predefined timeframe by day, week, month, as you can see on the screenshot below.
We are getting essential information from this page, but in my case I needed to track some occasional slow request reported by the users. Here are some disadvantages of the result that we get from "View Health reports" page.
1. This is the major one, because it is limiting the amount of information we can receive. The results are aggregated averages for a certain request. We can have one slow request or we may have many. In this case we are going to receive Average, Minimum, Maximum values for Duration for example, we cannot see when a peak had occurred, the requests are grouped.
2. The columns we can see is predefined. This is again because of the request grouping. If you do a simple Select Top 100 for example from one of the dbo.RequestUsage (this is the table where the requests are logged) partitions you will see that we have quite a lot of columns and some of them can be really useful for our troubleshooting process.
3. The timeframes are predefined, the result is limited by 100.
This is why I created a SQL query that will output all request for a certain timeframe that is configured by you, it can be less than a second or days. The output will show you all requests in that timeframe, they will not be grouped, you can add additional conditions and columns to be displayed and the most important, you can see the time that the request was logged. I find this extremely helpful for troubleshooting, you can narrow down the results for a very small timeframe, you can filter by user login for example and track the request in the ULS logs by Correlation Id. See how it looks from the screenshot below and you can compare it with the result from the Slowest Pages report.
[*UPDATE*]: I have published a PowerShell version you can find it and read more HERE
The screenshot above is an older version, in the current version that you can download below I have included filtering by UserLogin. As I mention you can modify the script to show you whatever column you want (include them in SELECT statement and the GROUP BY clause) and include additional filters. I have put example values for some of the variables, many of them can be Null and some useful comments as well.
A common use case will be if you receive a notification that the SharePoint was "slow" for a certain user in a certain time. You can use this script and it will show you all requests for this user, this information will help you in your investigation of potential performance issue.You can then export this result in CSV and play with it in Excel for example.
Keep in mind that this query can put some load on your SQL server, the timing is in UTC and the duration is in seconds.You should run the script against your Usage and Health (logging) database. The script is tested on SharePoint 2013/SQL 2012.
Download the script from: Technet Gallery
(You may experien issue with Chrome, use Firefox/IE to open the link)