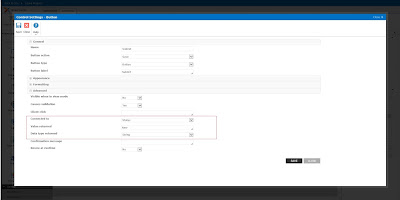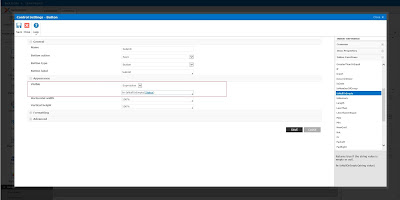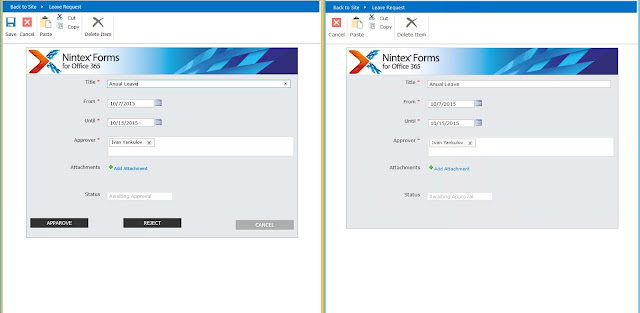In this post I am going to demonstrate my solution for a requirement that I believe is not an exception.
It is a fact that users not always like the workflow tasks. In the last two weeks I received this requirement twice. The first requirement was around an internal project I am working on in O365 with Nintex Forms and Nintex Workflow and the second came from a customer with SharePoint Server 2010, Nintex Workflow and InfoPath forms that wanted to get rid of the tasks in their Business Travel approval process. The managers that are approving those business travel requests just did not liked to receive a mail with a link to a task where to select Approve/Reject and if they want to see what actually they are approving to click on a second link and then go back to the task to complete it. They wanted to do everything in the InfoPath form where they can see all the numbers and can directly approve or reject. Of course from the title it is clear that I will focus on the first scenario in O365 with Nintex Workflow and Forms.
Since the scenario is in SharePoint Online things are working a bit different, I will show you some key bits in Nintex for O365 that can help you(I hope) to meet the requirement to automate a process without using workflow tasks.
For demo purposes I am going to use a basic leave request form. The user will create a new item and submit it, then the person pointed as Approver should approve the request just by clicking a button in the form. See how the initial form looks like below.
One of the key things is that our approval workflow should know in what stage the form currently is.
The workflow can wait for item field change, a Status drop-down field is an option, but let's say you have many stages of approval, like Team Lead approval, HR approval and so on. In more complex workflows this will be confusing for the users and in general it will not be a good idea to let the users choose what is the stage of the process.
This is why we are going to make different buttons that will be visible/active in the different stages for different users and on click the buttons will set value of a text Status field.
In our example if the form is new the submit button will save the form and will set status "New", if the status is New the workflow will send a mail to the approver inviting him to review the request, it will also set some status for example Awaiting Approval. If the status is "Awaiting Approval" a different set of buttons Approve/Reject will be shown and they will set the status accordingly when they are clicked.
The first thing to setup will be the initial SUBMIT and CANCEL buttons, the submit button will save the form and will change the status to "New". This buttons will be visible only when the form is new and the Status field is empty.
The button controls in Nintex Forms for O365 have a nice feature, you can connect them to a field so when they are clicked they will send some value to that field. In our case we are going to send a string "New" to field Status. Below you can see how this button control setting looks like, everything is located under Advanced.
The next thing to do for both controls is to set an Expression for the setting that defines the visibility of the control, when the expression returns true the control will be visible, when false the control will be hidden. We are doing this for both buttons because if we leave the form with only one Cancel button in all stages the button will be placed only in one place, and other functional Submit buttons will be placed below or above it(I guess that this can be fixed with some CSS, but this is not a subject now). The expression is very simple, we are going to use Inline Function IsNullOrEmpty for Item Property(field) Status, this setting is located under Appearance, Visible and in the drop-down choose Expression. If the field is empty the function will return true and the button will be visible.
The story for the Approve/Reject is basically the same, they will be Save and Submit button controls connected to the Status field, that will set values Approved or Rejected, however we will need them to be visible when the status is "Awaiting Approval".
Also the Approve/Reject buttons should be visible only for the user that has the authority to approve or reject the Leave request. This is not a difficult task to achieve, in our case the person that should approve the request is given in field Approver that is from type Person/Group.
Here comes another great feature, we can reference Current User Display Name,Email and Login ID in the form out of the box, we also can get this values from Person field in the current item.
So what we need to do is to set our Visible expression to be true when the Status is equal to "Awaiting Approval" and the email(for example) of the current user is equal to the Approver's email.
Entire logic is done by using the "And" Inline Function, for values we are going to use the function Equals for both conditions. This way the Approve/Reject buttons will be available only in "Awaiting Approval" stage for the appropriate user.
You can see how both forms look like in Edit mode side by side below. The left view is what the Approver will see with the options to Approve/Reject and on the right is a regular user that cannot even Save the form, there is no submit button in the form or Save in the ribbon.
Here comes the part where we will need to create the Approval Workflow for our Leave Requests.
As already mentioned the workflow will need to set the Status field to "Awaiting Approval" so we can activate the Approve/Reject buttons, nothing special about that, we will do it with action "Set Field in Current Item".
After we have done this we should make the workflow to wait for Status field change. We can use "Wait for Field Change in Current Item" action. There is one blocking point with this approach if we use this action alone and it is that this action will wait for field change only to a single predefined value, but we have two possible values Approved or Rejected.
This is why we are going to use the Parallel Block action. This action can execute many action branches simultaneously. We can have one branch where to wait for Rejected and one to wait for Approved. This action in Office 365 also has a feature that's making this logic possible. We can have two condition for exit from the parallel block.
One of the condition is always end of one of the branches and second one is a variable that should evaluate to True. This is so important because without it the parallel block will wait until all branches are finished and the branch where we wait for Status to change to Rejected will never end if the item was Approved.
This is why we create a variable from type Boolean and assign value "No" just right before the Parallel Block(Not sure if this is absolutely needed but just to be on the save side). Then we set this variable as "Completion Condition"(in the action settings) for the Block and after every action for waiting field change we set this variable to True("Yes"), this way we are going to exit from the block when individual branch finish. Before the exit from each branch you can do State Machine State Change or something else, it depends on how you have designed your workflow and how complex is the process. See how this step looks like below.
If you are wondering what is the third branch for, it is for a reminder using a Loop with Condition action. We are going to pause the branch execution for a period of time let's say 1 day after this the workflow will send a reminder that there is pending Leave Request that requires approval and this will repeat until we exit the Condition Loop or the Parallel block. We need some condition for the loop, this is why we are going to put the variable that we use for completion of the entire branch.
This became one long post, I hope that I have not bored you to death, maybe this topic was more suitable for video tutorial. I hope that this was helpful, happy Nintexing!
The first thing to setup will be the initial SUBMIT and CANCEL buttons, the submit button will save the form and will change the status to "New". This buttons will be visible only when the form is new and the Status field is empty.
The button controls in Nintex Forms for O365 have a nice feature, you can connect them to a field so when they are clicked they will send some value to that field. In our case we are going to send a string "New" to field Status. Below you can see how this button control setting looks like, everything is located under Advanced.
The next thing to do for both controls is to set an Expression for the setting that defines the visibility of the control, when the expression returns true the control will be visible, when false the control will be hidden. We are doing this for both buttons because if we leave the form with only one Cancel button in all stages the button will be placed only in one place, and other functional Submit buttons will be placed below or above it(I guess that this can be fixed with some CSS, but this is not a subject now). The expression is very simple, we are going to use Inline Function IsNullOrEmpty for Item Property(field) Status, this setting is located under Appearance, Visible and in the drop-down choose Expression. If the field is empty the function will return true and the button will be visible.
The story for the Approve/Reject is basically the same, they will be Save and Submit button controls connected to the Status field, that will set values Approved or Rejected, however we will need them to be visible when the status is "Awaiting Approval".
Also the Approve/Reject buttons should be visible only for the user that has the authority to approve or reject the Leave request. This is not a difficult task to achieve, in our case the person that should approve the request is given in field Approver that is from type Person/Group.
Here comes another great feature, we can reference Current User Display Name,Email and Login ID in the form out of the box, we also can get this values from Person field in the current item.
So what we need to do is to set our Visible expression to be true when the Status is equal to "Awaiting Approval" and the email(for example) of the current user is equal to the Approver's email.
Entire logic is done by using the "And" Inline Function, for values we are going to use the function Equals for both conditions. This way the Approve/Reject buttons will be available only in "Awaiting Approval" stage for the appropriate user.
You can see how both forms look like in Edit mode side by side below. The left view is what the Approver will see with the options to Approve/Reject and on the right is a regular user that cannot even Save the form, there is no submit button in the form or Save in the ribbon.
Here comes the part where we will need to create the Approval Workflow for our Leave Requests.
As already mentioned the workflow will need to set the Status field to "Awaiting Approval" so we can activate the Approve/Reject buttons, nothing special about that, we will do it with action "Set Field in Current Item".
After we have done this we should make the workflow to wait for Status field change. We can use "Wait for Field Change in Current Item" action. There is one blocking point with this approach if we use this action alone and it is that this action will wait for field change only to a single predefined value, but we have two possible values Approved or Rejected.
This is why we are going to use the Parallel Block action. This action can execute many action branches simultaneously. We can have one branch where to wait for Rejected and one to wait for Approved. This action in Office 365 also has a feature that's making this logic possible. We can have two condition for exit from the parallel block.
One of the condition is always end of one of the branches and second one is a variable that should evaluate to True. This is so important because without it the parallel block will wait until all branches are finished and the branch where we wait for Status to change to Rejected will never end if the item was Approved.
This is why we create a variable from type Boolean and assign value "No" just right before the Parallel Block(Not sure if this is absolutely needed but just to be on the save side). Then we set this variable as "Completion Condition"(in the action settings) for the Block and after every action for waiting field change we set this variable to True("Yes"), this way we are going to exit from the block when individual branch finish. Before the exit from each branch you can do State Machine State Change or something else, it depends on how you have designed your workflow and how complex is the process. See how this step looks like below.
If you are wondering what is the third branch for, it is for a reminder using a Loop with Condition action. We are going to pause the branch execution for a period of time let's say 1 day after this the workflow will send a reminder that there is pending Leave Request that requires approval and this will repeat until we exit the Condition Loop or the Parallel block. We need some condition for the loop, this is why we are going to put the variable that we use for completion of the entire branch.
This became one long post, I hope that I have not bored you to death, maybe this topic was more suitable for video tutorial. I hope that this was helpful, happy Nintexing!